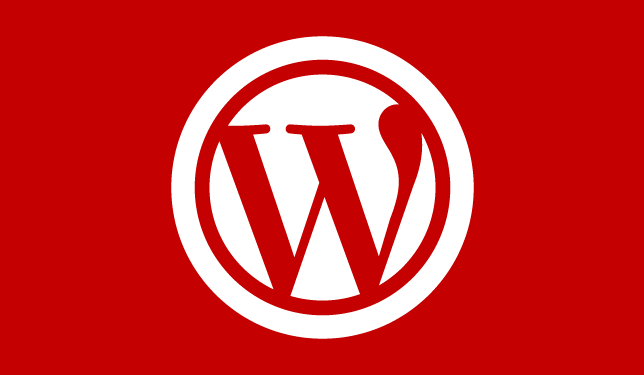How to add a PDF to a WordPress Page or Post
Do you have PDFs or Word documents that you’d like to share on your WordPress website? It’s pretty easy to insert or link to a PDF in WordPress, but the steps to do so may not be obvious. Linking to a PDF (or Word Document) is similar to adding an image in WordPress, but there may some additional steps, depending on what you would like to do.
1. Place your cursor where you want the document link to go and click on the first icon after “Add Media” or “Upload /Insert”:
![]()
2. A window will pop up – click on “Select Files”:
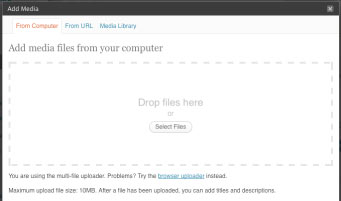
3. Go to the folder and click on the doc or PDF you want to upload, then click “Open”:
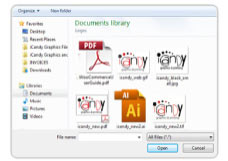
(These screenshots are from a PC. Your window may look different.)
4. WordPress will upload your file and you’ll see something like this:
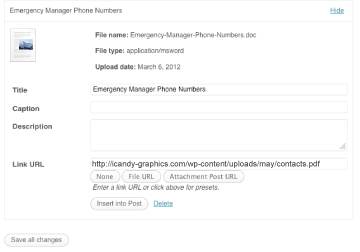
5. Change the wording in the Title to be what you want to show on your website as the link. So for example, “Click here to download the PDF” or in this case, “Emergency Manager Phone Numbers.”
6. Now copy the Link URL here, making sure you copy the entire path all the way to the “.pdf” You will see why copying that now is helpful later. If there’s no Link URL shown, just click the “File URL” button.
7. Then click “Insert into Post”. You should end up with something that looks like this.
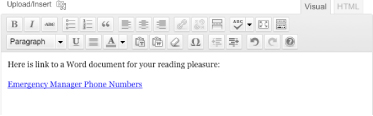
8. Click Update and View your live page or post. Always click on your link to test that the PDF works!
How to make the PDF to open in a new tab in WordPress?
9. Performed Steps 1-7 above. Then select/highlight the new linked text in the post.
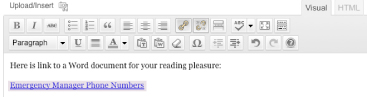
10. Click the Add Link button. ![]()
11. Then PASTE the URL you had copied in Step 4 into the URL field. Click the box next to “Open link in a new window/tab”. Add a title as well for SEO purposes. Hit Update.
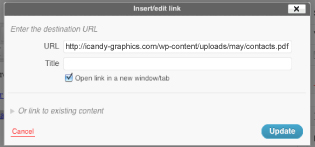
12. Click Update or Publish on the page and View your live page or post. Always click on your link to test that the PDF works!
How to link a PDF from an image in WordPress?
13. Perform Steps 1-8 above.
14. If you already have an image in the post or page, click on the image and make sure it is highlighted. If you haven’t got an image yet, insert the image now and make sure it is still selected.
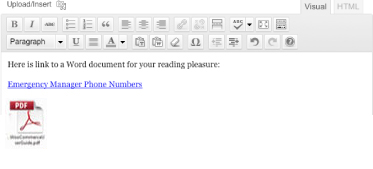
15. Then click the Add Link button. ![]()
16. Then PASTE the URL you had copied in Step 4 into the URL field, then click the box next to “Open link in a new window/tab”. Add a title as well for SEO purposes. Hit Add Link or Update.
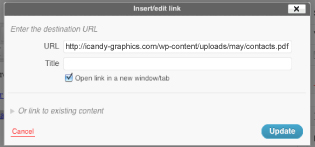
17. Click Update or Publish and View your live page or post. Always click on your link to test that the PDF works!