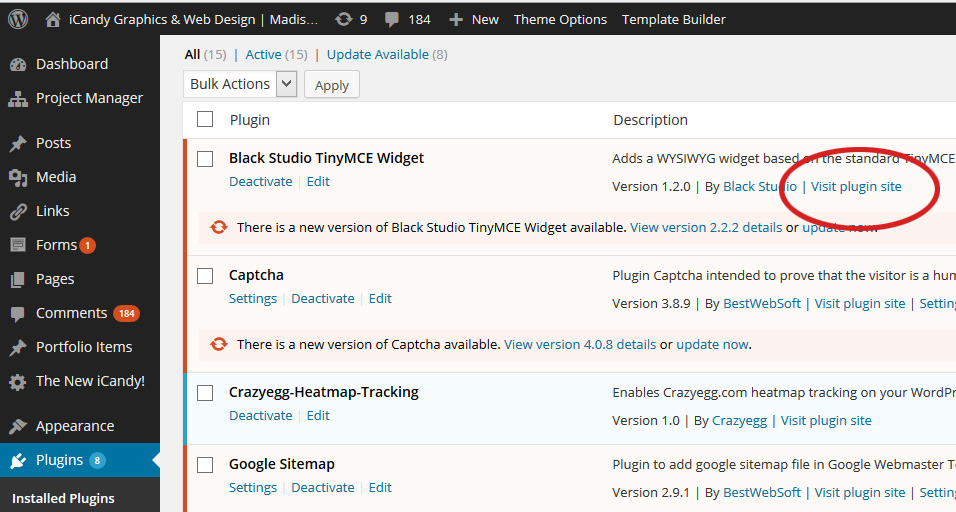How to Update Your WordPress Website’s Software, Plugins and Theme
You’ve likely logged into your WordPress website and seen big notifications saying you should update WordPress now. You might also notice a circle near your plugins menu item with a little number in it, which notifies you that you have WordPress plugins ready for an update. The notifications seem important and the buttons are just begging to be pressed. Some are downright hard to ignore. Should you press the button? Read on to learn how to update your WordPress website’s software, plugins and themes without giving yourself a heart attack.
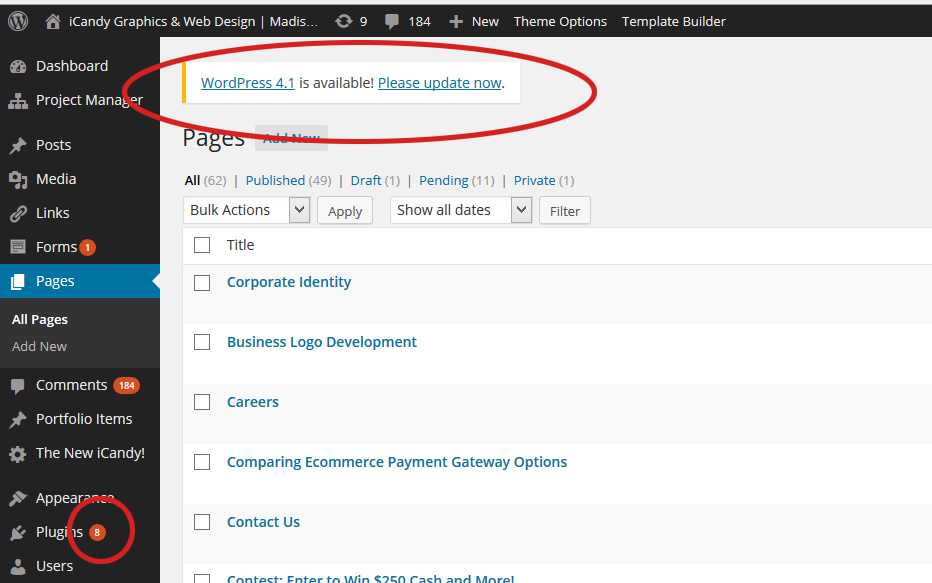
In WordPress, the software, themes and the third-party plugins are constantly being updated. Updates may bring exciting new features that make your site better or easier to use.
But most important, the updates bring important security tweaks. Due to WordPress’ global proliferation, the attraction of a motivated Do-It-Yourself (DIY) crowd and the nature of open source code, it is — unfortunately — the target of many a hacker.
Bizzy Bizzy implements thorough security measures, so your risk of being hacked is far less than someone who builds there own WordPress site. But nonetheless, updating is very important. If you are in control of your website (meaning you’re not paying a web developer a monthly retainer to keep your website updated), that means updating your site is your responsibility. Ideally, for security, it is best to update your website as soon as the updates are available. However, there is a cost-to-benefit ratio that you must understand before deciding how often you will update your web site. Updating more frequently is certainly the secure thing to do, but it also takes more of your time and/or money to do these updated more regularly or pay someone to do them. We recommend updating everything monthly.
The million dollar question is, do you need a website developer to update your WordPress, or can you do the upgrades yourself or simply turn on “automatic updates” with your host?
Unfortunately, there is no clear cut answer for this. Here’s why:
Sometimes the updates only take a few minutes and are easy enough for clients to do (just click a few buttons). But sometimes the plugins haven’t been updated for the appropriate WordPress version and things break. If updating everything works, then your website won’t skip a beat. But if the upgrade fails for one reason or another, the site could crash and data could be lost.
The majority of WordPress users aren’t adequately skilled (or emotionally prepared) to deal with an emergency if the “simple update” doesn’t go as planned. They likely don’t have an FTP connection and they most likely don’t know how to downgrade WordPress or other plugins if that became necessary. And perhaps the biggest problem is many clients would have a panic attack if they broke their website (even temporarily).
If you decide to upgrade WordPress yourself, make sure to plan your updates at a time where it is not going to be a disaster if something goes wrong and you experience some down time. So for example, do not update your website right before an important trade show. If something goes wrong and your web developer doesn’t have time to help, you don’t want your website being down during an important event.
The security threats and constant updating are the biggest downsides to using WordPress and free, open source plugins. But when things are frustrating, remember the nature of the open source code is the reason why you can have amazing website that in previous years may have cost tens of thousands of dollars. The benefits of WordPress far outweigh the issues with upgrading.
If you have a very complex (or expensive) website like an ecommerce website or a membership site, we recommend hiring a professional WordPress developer to update and test your site. If you have a simpler website where the most complex functionality is your social share buttons or your contact form, then go ahead and give it a whirl! But read the article below to find out steps you need to take before upgrading WordPress.
If you’ve read this far and have decided to update yourself, finish reading the rest of the article and watch this tutorial:
You may be asking yourself, why are the WordPress updates easy sometimes and other times require a web developer? Continue reading…
WordPress Plugins & Themes
Every WordPress website is unique and features different third-party themes and plugins, which are created by authors all around the world. This means your website developer is using code that other people wrote, much like a car manufacturer would use a part that someone else manufactured.
Some plugins play a big role in website functionality (think membership plugins, contact form / lead-generation plugins and shopping cart plugins). Some plugins are more for aesthetics or convenience (think slideshows and post duplicator).
When WordPress is updated, especially when it has been dramatically changed, it usually takes plug-in and theme developers some time to catch up to the latest version. Professional plug-in developers are typically prepared for WordPress updates and release updates almost immediately, but other plug-in and theme developers might not. It’s also possible that a plug-in or theme may become unsupported altogether (meaning the developer isn’t updating it), and therefore may never work again. In this case, you would need to find a replacement plug-in for your website, which takes research, time and testing.
For that reason, we definitely recommend checking compatibility of your plugins and themes BEFORE clicking “Update Now.”
Checking for WordPress Plugin and Theme Compatibility
To tell what version of WordPress you are about to upgrade to, just look at the notification itself. It will say “WordPress 4.4 is available. Please Update now.” To check your plugins’ compatibility with the version of WordPress you are upgrading to, go to http://wordpress.org/plugins/ and search for your plugins by name. If you do the latter, you can easily find the latest version of WordPress with which the plugin is compatible, and the date of the plugin’s last update. Alternatively, you can go to the plug-in tab on your WordPress Dashboard and click “visit plugin site.” This will take you to an external site – the web developer’s website – where you can look for compatibility information.
Double-check with your framework/theme developer to see if there are any issues with their themes and the most recent WordPress update.
If your plugin or theme is not compatible with the latest version of WordPress and there’s not a newer version that is, you can wait to update, or get your website developer involved. They can perform tests in a safe environment and find a replacement if needed.
The Most Important Thing to Do Before Upgrading WordPress: Make a Backup
Save a backup of all your WordPress files and database to your hard drive or to the cloud! If something goes awry with the upgrade, you’ll have a recent copy of everything that you or your website developer can use to restore your website. The importance of having a recent backup is that even if you break the site, you don’t need to worry about losing any work or files. You can just restore the backup.
We like to install an automated database backup on our Bizzy Bizzy websites. It is a good idea to back up your database once a week anyway, regardless if an update is needed and even more frequently if you are a serious blogger.
We recommend WordPress Backup to Dropbox, All-in-One WP Migration or BackupBuddy to save a copy of your database and your files all in one swoop. Click here for a tutorial on using WordPress Backup to Dropbox.
If you do not have access to your website’s files and/or database and aren’t comfortable installing a WordPress plugin, hire a website developer to upgrade your site for you. Whatever you do, do not skip this very important step of backing everything up!
Testing Your Website After Upgrading WordPress
If you choose to update WordPress yourself, after taking the necessary steps above, it is imperative to test your website thoroughly after upgrading. Test all the important functionality, such as your contact form and newsletter forms. Test the responsive design. Click around on every page on your site to make sure the design still looks good and that nothing is missing or broken.
If all those things check out and the site looks fine and functions properly, then you have successfully upgraded WordPress! Congratulations!
Let us know if you have questions or comments about your WordPress upgrade experience!