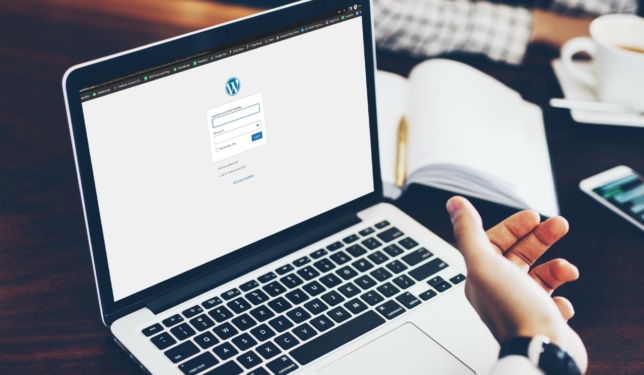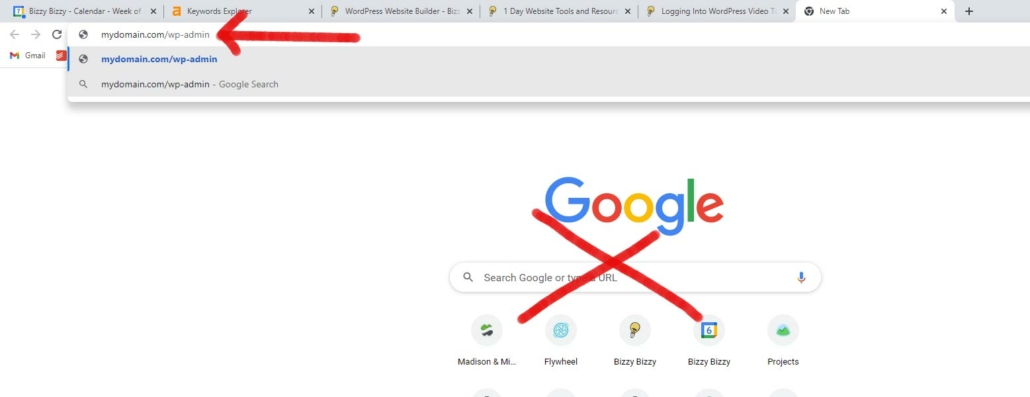Logging into WordPress: Simple Tricks and Troubleshooting
Audio Overview generated by NotebookLM
If you need to log in to the admin side of your WordPress website in order to edit content, add blogs, etc. but you’re not sure how to log in, you’re in the right place. Logging into WordPress isn’t always obvious, but we’ll show you how to log in to your new WordPress website and become familiar with the dashboard.
Logging into WordPress
Before we show you how to log in to edit your WordPress site, we need to bring up one of the most common points of confusion with WordPress is the fact that there are actually 2 different WordPresses: wordpress.com and self-hosted WordPress. In this article we’ll show you how to log into both.
If you installed WordPress on your website hosting account, or if you had a WordPress web design company build a new website for you, we’ll be talking about logging into the “self-hosted WordPress.”
Learn more about the 2 versions of WordPress and the differences.
Here are the quick steps to log into your WordPress website:
- In your browser’s address bar, type in your domain name (for example, mydomain.com).
- Then add “/wp-admin” to the end of it. So the full login URL should be “mydomain.com/wp-admin”
- Once you see the WordPress login screen, carefully enter your username and password (case sensitive). That’s all there is to it!
Note: with a self-hosted WordPress website, you DO NOT log in at wordpress.com.
It’s super confusing, I know.
The WordPress Login Screen
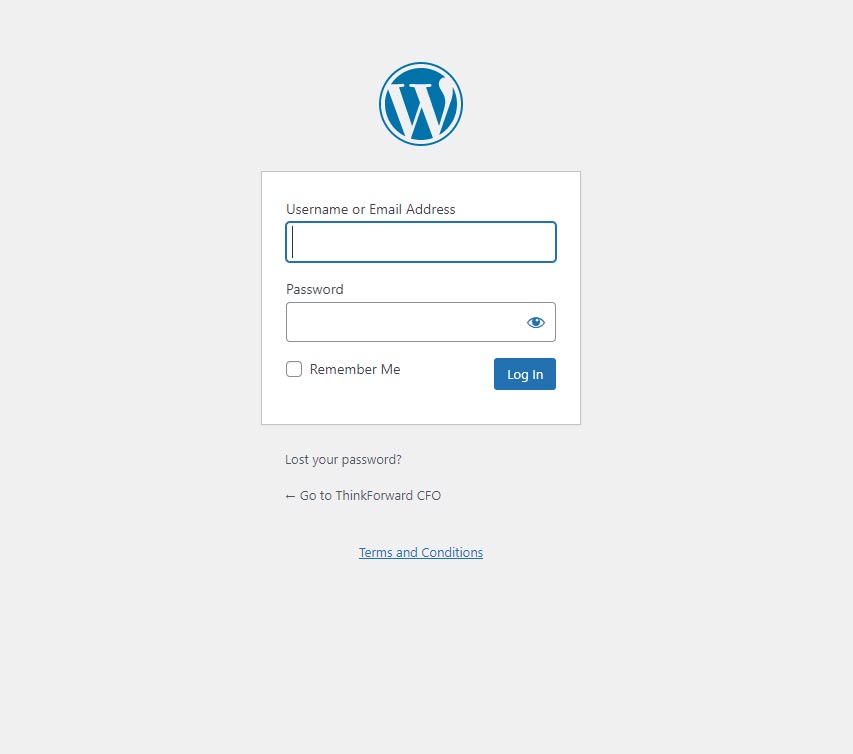
The WordPress login page is where you’re going to need your username and password. If you installed WordPress yourself, you would have created these when doing the installation.
If your web design company created a website for you, they should have provided you with your username and password.
What if You Don’t Remember Your WordPress Password?
If you don’t know your WordPress username and password, no worries! Here are some tricks to get into the admin part of your site.
Reset Your Password
Here’s how to reset your WordPress password:
- Navigate to mydomain.com/wp-admin (replace “mydomain.com” with your actual domain)
- Click “Lost your password?”
- Input your email address.
- If that worked, you’ll get an email from WordPress with a link to reset the password.
- Then simply reset the password and make a note of it for later!
Note that your username and email address aren’t interchangeable. Your email address works as a username only if that was input as the username! When you reset your password, the email you get will look like this:
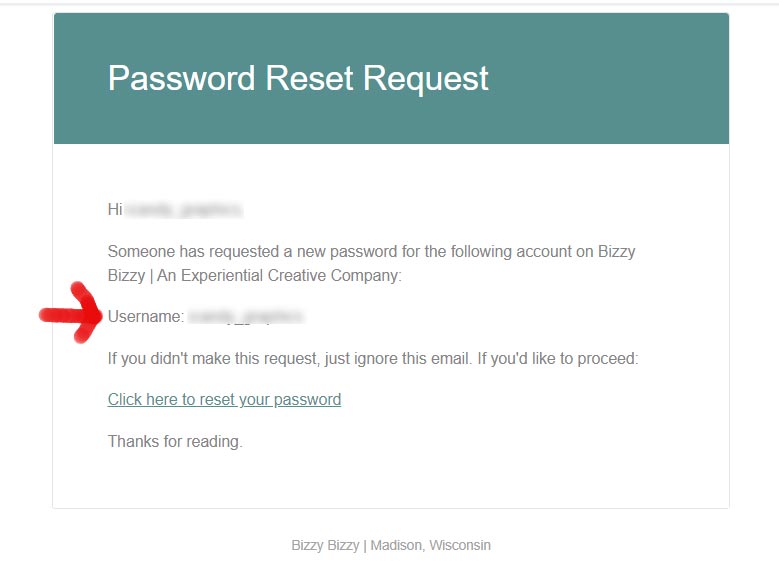
Note the username field! This could be your email address, but maybe not. The next time you log in, use whatever you see here!
Check Your Email for Clues
What if you try your email address (or multiple addresses if you have more than one), and it says there is no user with that address? The next step is to perform a search in your email(s) for any messages that contain the word “WordPress.” You may have received and email when the user was first set up that will give you some cluse.
Try Logging Into Your Website Host
If that doesn’t work, you may be able to login to WordPress through your website hosting account. Everyone’s web host is different. A few popular ones are GoDaddy, Bluehost, SiteGround, Flywheel. No matter which host you have, once you are logged in, just look for one of these:
- the WordPress logo
- “Manage Website”
- “Edit Website”
- “WP Admin”
You may be able to bypass the login screen and go straight to the WordPress Dashboard.
Log Into WordPress Admin Via GoDaddy
This is how to log in to WordPress via a Godaddy hosting account:
- Log into GoDaddy
- Make sure you’re on the “My Products” page
- Look for Hosting or Managed WordPress tab
- Click “Manage”
- Then click “Edit Site”
Log into WordPress Admin via Flywheel hosting
To log in to your WordPress website admin with Flywheel: hosting:
- Log into Flywheel
- Click Sites and click on the site you’re working on (you may only have one)
- Click “WP Admin”
Call Someone for Help
If all else fails, you may need to get some help. Unfortunately, there is no 1-800 number for WordPress. Contact your web developer to help you get access to your site. If you don’t have a website developer, try calling your website hosting company.
Should You Click “Remember Me” on WordPress Login Screen?
As long as you are using your own computer or device to log into WordPress, it’s OK (and even recommended!) to save your password.
Click “Remember me”; that way the next time you try to login to WordPress you won’t need to get your password. Your browser may also ask you if you want to save your password, and in this case I’m going to click yes, save password.
Note: you wouldn’t want to save the passwords are if you are using someone else’s computer (for example a library computer).
Bookmarking the Login Page
One thing to note if you bookmark your login page is that the next time you go to it, it might look like “mydomain.com/wp-login.php” instead of “mydomain.com/wp-admin.” That’s OK! Both URLs direct you to the same place.
Logging into WordPress.com
Unlike with a self-hosted WordPress website, if you built your own blog by going to wordpress.com, you can actually log in there. Here’s how:
- Go to wordpress.com
- Click “Log In” in the upper righthand corner of the screen.
- Or navigate your browser to the following link directly: https://wordpress.com/wp-login.php
It’s super confusing because the login screen looks soooo similar to what you would see if you or a web developer built you a self-hosted WordPress site. The only real noticeable difference is the URL itself.
A Note About WordPress Security
WordPress websites are constantly being attacked by robo-hackers who try to guess your username and password. That’s why it’s extremely important that the password you use is difficult.
I know it’s tough because you’d like to use your first-born child’s first name and the year they were born for everything, but don’t do it!
And for the love of God, don’t use “password123.”
Having a tricky password is the best way to protect your website from hackers. End of story.
If you’re still lost with logging into WordPress, use the chat button on this website if you are still lost and we can help!